Doom How To Load Deathmatch Maps
Ah, the electrifying energy of multiplayer gaming! For many younger gamers today, the pixelated battlegrounds of DOOM may feel like relics from a bygone era. Yet, within these timeless digital environments, frenetic excitement awaits. Among its many offerings, the Deathmatch maps stand out as arenas of intense competition and exhilarating gameplay. But how does one dive into this nostalgic yet exhilarating experience? Read on and discover straightforward steps to load Deathmatch maps in DOOM, ensuring that you’re well-equipped to challenge your friends or forge alliances in epic battles.
First, let’s explore the need for thrill that drives players to engage in Deathmatch. It is not merely about shooting foes; it’s about strategy, skill, and fostering a sense of camaraderie—or rivalry—with others. As DOOM has evolved, so too has its community. The modding culture surrounding this iconic game allows fresh maps to flourish, providing players with an endless supply of environments to conquer. Whether you’re a nimble navigator seeking to outmaneuver enemies or a strategic planner plotting your next move, mastering the art of loading Deathmatch maps is crucial.
Understanding the Essentials
Before we delve into the specifics of loading Deathmatch maps, it’s essential to understand what tools you’ll need. Most importantly, you will require a legitimate installation of DOOM, along with various mod management tools or source ports such as GZDoom or Zandronum. These ports are designed to expand the game’s capabilities, allowing players to customize their experiences and support a plethora of community-created content.
Once you have your setup prepared, let’s move on to universe-exploration! Discovering maps can become an exhilarating journey in its own right.
Finding the Right Maps
DOOM’s Deathmatch maps can be found on numerous websites: dedicated gaming forums, modding community sites, and platforms like ModDB or Doomworld. Using these platforms, you can sift through an extensive assortment of maps, filtering them based on user ratings, genre, and complexity. A good rule of thumb is to read reviews or watch gameplay videos to gauge whether a map aligns with your playstyle. Who knows? You might stumble upon undiscovered treasures that reflect innovative design or unique gameplay mechanics!
Now that the groundwork has been laid, it’s time to dive into the loading proceedings.
Loading Deathmatch Maps in DOOM
1. Download the Map File: The first step in the journey to loading a Deathmatch map is to download the chosen map file. Most often, these will be packaged as .WAD files. The process is simple: navigate to the selected download link, and save the file to a designated folder on your device. Organizing your downloads will help you keep track of various maps, especially as your collection begins to grow.
2. Install a Source Port: As mentioned earlier, you will want to utilize a source port for your gaming experience. GZDoom is highly recommended thanks to its extensive feature set and user-friendly interface. Download and install the source port if you haven’t already, following the prompts on the official website. Be sure to operate from the latest version available, ensuring compatibility with newer maps.
3. Integrate the Map File: Once your source port is ready, it’s time to configure it. Place your downloaded .WAD files into the specified folder (commonly the “WAD” or “Addons” folder) within the source port’s directory. This simple action prepares the maps for gameplay, essentially making them accessible.
4. Launching the Game: Open your source port application. Under the file menu, there should be the option to load new content. Select the .WAD file you just added, and ensure “Deathmatch” mode is selected. This is a vital step—after all, what good is a new map without the cathartic chaos of competitive play?
5. Join or Create a Server: Finally, when all elements are seamlessly put together, it’s time to enjoy the Deathmatch experience. You can either join an existing server or create a private room for you and your friends. Once in the match, embrace the mayhem! Utilize power-ups, explore every nook and cranny, and maintain a keen focus to survive in the intense ambiance of multiplayer conflict.
Conclusion: The Infinite Possibilities
In the thriving realm of DOOM, loading Deathmatch maps opens gateways to exhilarating gaming sessions that foster both camaraderie and competition among players. By following these steps, navigating through the vibrant modding scene, and engaging with the community, players are not just revisiting a classic game but also defining their legacy within its expansive universe. So gear up, gather your friends, and may your battles be legendary!
If you are searching about DOOM II DeathMatch Maps news - ModDB you’ve visit to the right web. We have 10 Pictures about DOOM II DeathMatch Maps news - ModDB like PC Doom/Ultimate Doom level E2M7, SPAWNING VATS: Keys, How do I load mods when testing maps? - Doom Editing - Doomworld and also DOOM II DeathMatch Maps news - ModDB. Here you go:
DOOM II DeathMatch Maps News - ModDB
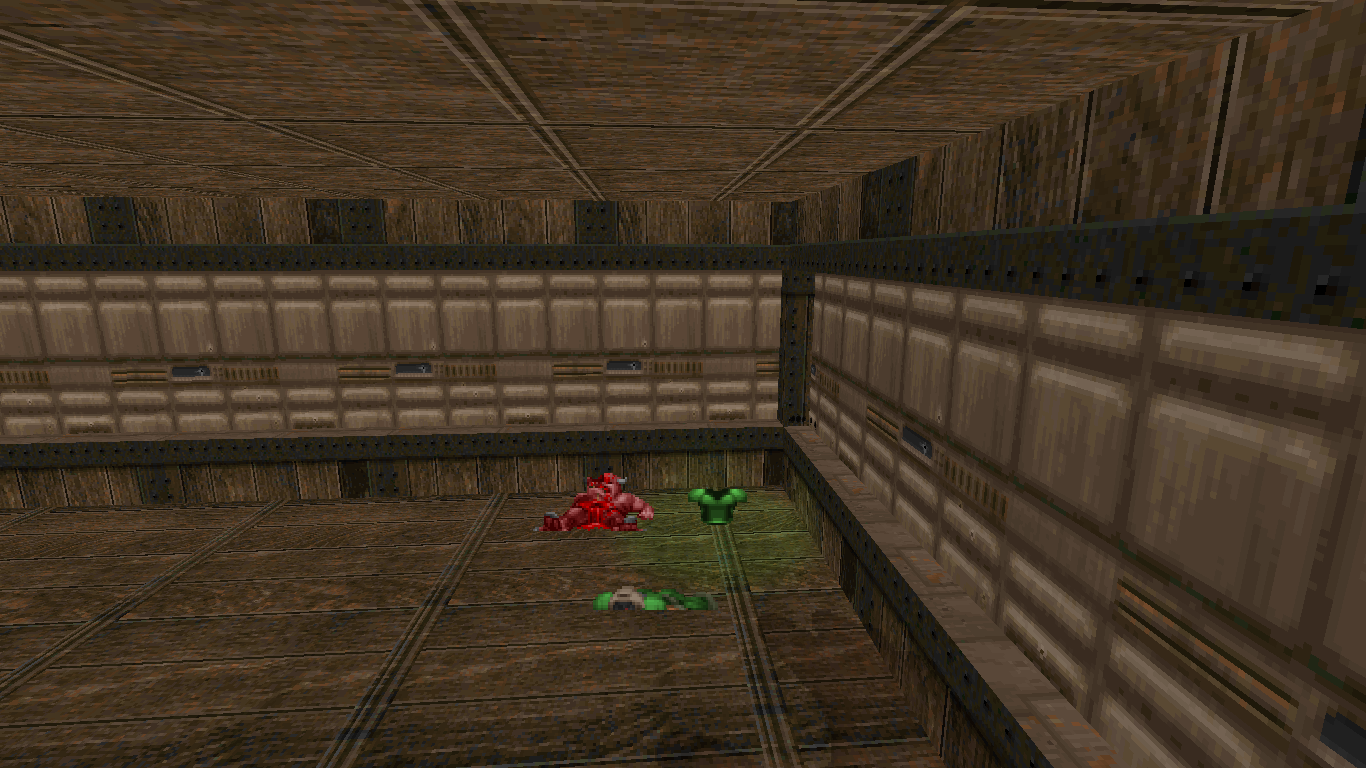 www.moddb.comdoom deathmatch maps ii opinion less started ago than week some
www.moddb.comdoom deathmatch maps ii opinion less started ago than week some
DOOM II DeathMatch Maps News - ModDB
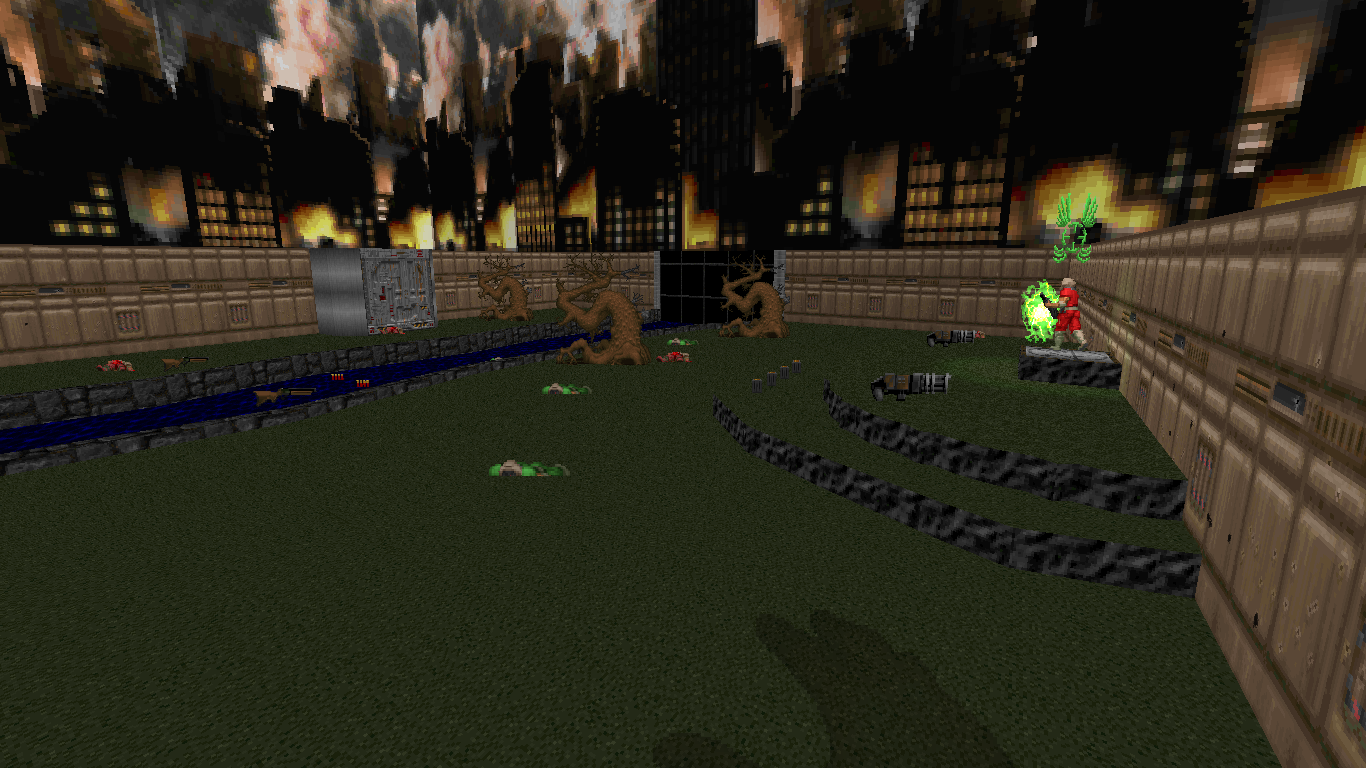 www.moddb.comdoom deathmatch maps ii thanks
www.moddb.comdoom deathmatch maps ii thanks
DOOM II DeathMatch Maps News - ModDB
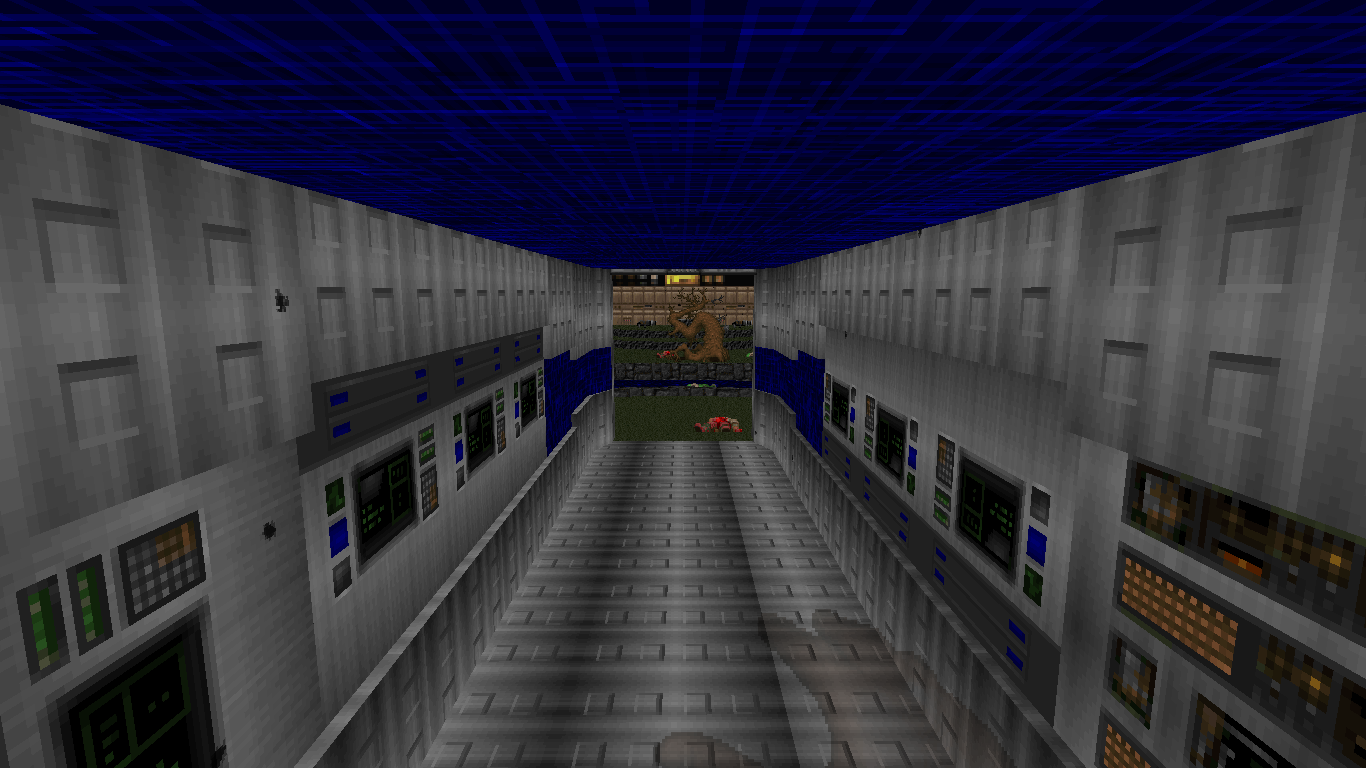 www.moddb.comdoom deathmatch maps ii thanks
www.moddb.comdoom deathmatch maps ii thanks
DOOM II DeathMatch Maps News - ModDB
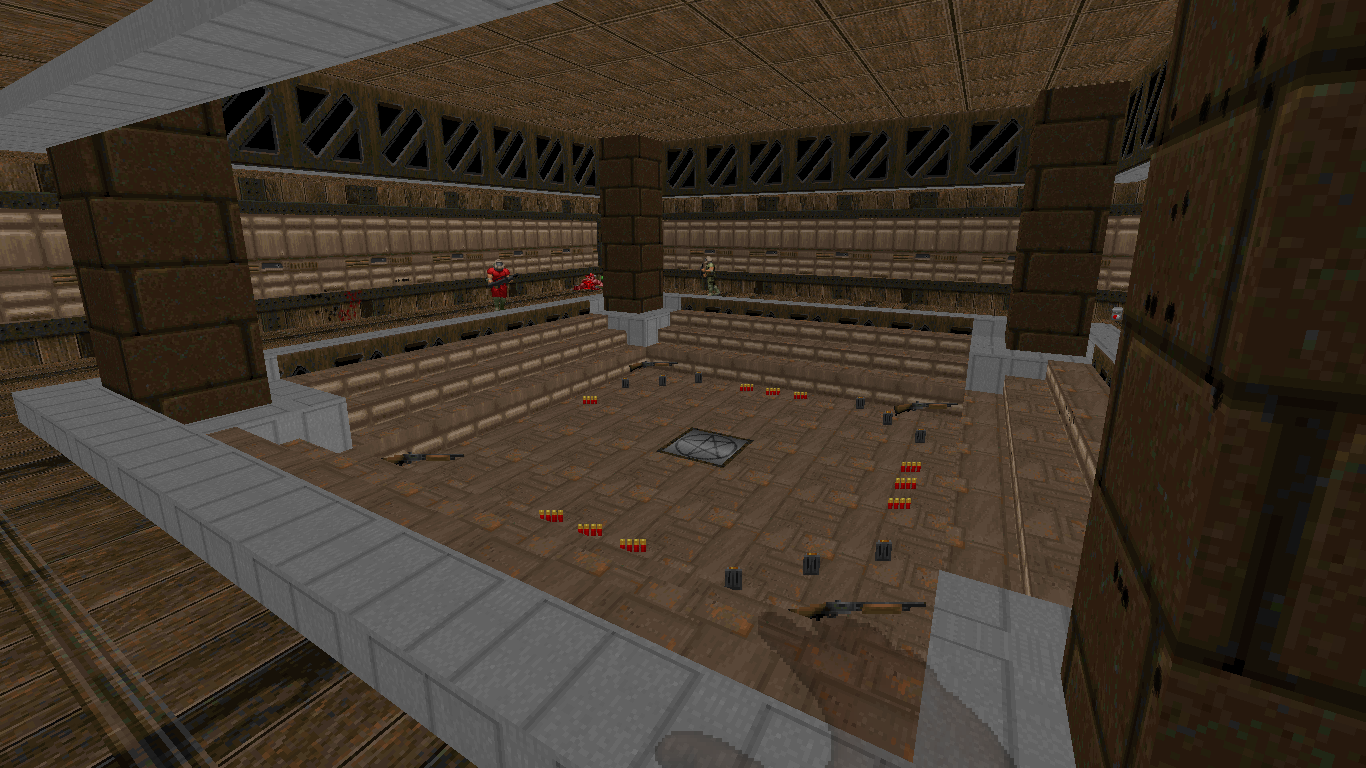 www.moddb.comdoom deathmatch maps ii
www.moddb.comdoom deathmatch maps ii
How Do I Load Mods When Testing Maps? - Doom Editing - Doomworld
 www.doomworld.com### Doom 2 Deathmatch Maps 2 Addon - ModDB
www.doomworld.com### Doom 2 Deathmatch Maps 2 Addon - ModDB
 www.moddb.comdeathmatch doom maps comment map post
www.moddb.comdeathmatch doom maps comment map post
My Deathmatch Maps. - WADs & Mods - Doomworld
 www.doomworld.com### PC Doom/Ultimate Doom Level E2M7, SPAWNING VATS: Keys
www.doomworld.com### PC Doom/Ultimate Doom Level E2M7, SPAWNING VATS: Keys
 classicdoom.comdoom maps spawning vats back index
classicdoom.comdoom maps spawning vats back index
How Do I Load Mods When Testing Maps? - Doom Editing - Doomworld
 www.doomworld.com### DOOM II DeathMatch Maps News - ModDB
www.doomworld.com### DOOM II DeathMatch Maps News - ModDB
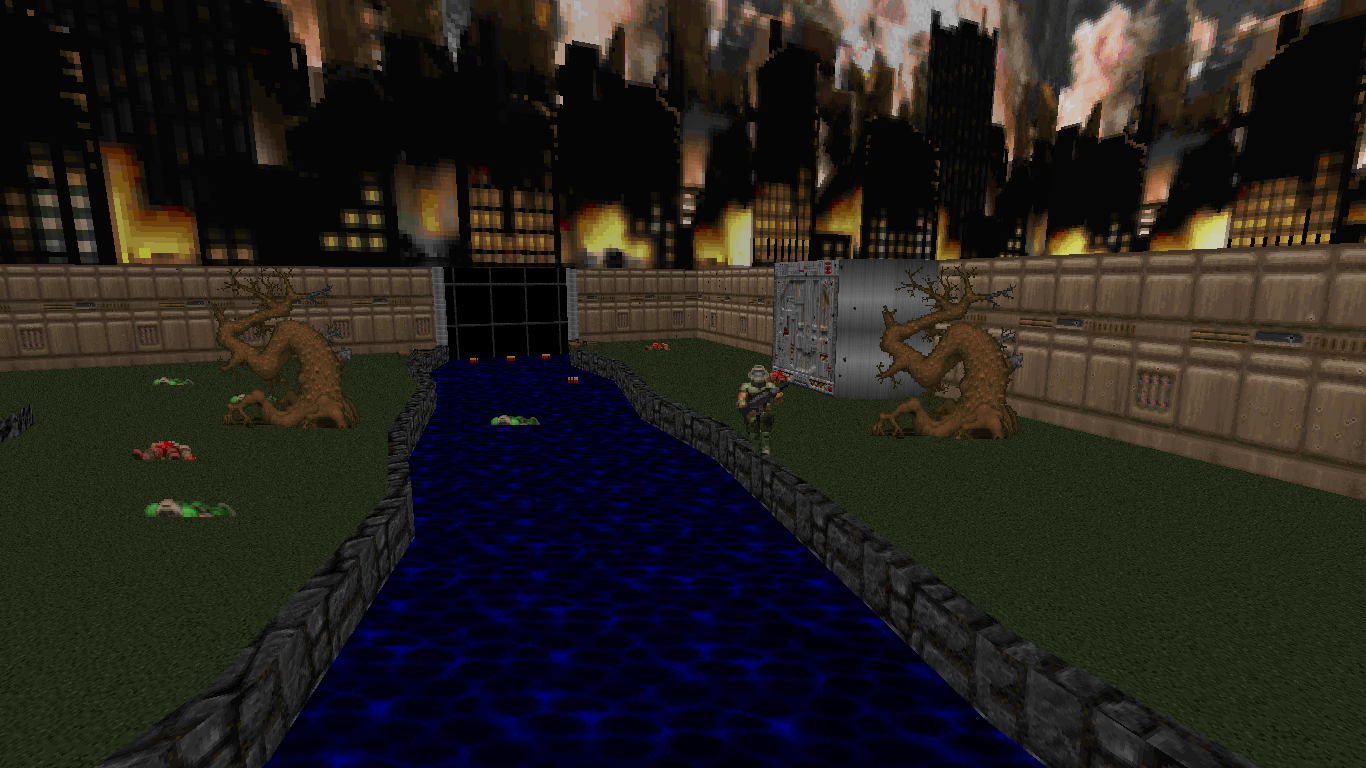 www.moddb.comdoom deathmatch maps
www.moddb.comdoom deathmatch maps
